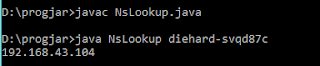Mail Server adalah Perangkat lunak program yang mendistribusikan file atau informasi sebagai respons atas permintaan yang dikirim via email, juga digunakan pada bitnet untuk menyediakan layanan serupa http://FTP.
Pada postingan kali ini saya akan melakukan konfigurasi mail server pada Linux Ubuntu Server. Langkah yang harus dilakukan adalah:
1. Instalasi Mail Server
ketikkan: # sudo apt-get install squirrelmail postfix courier-inap courir-pop_
kemudian akan muncul pop up, untuk mengisinya silahkan ikuti contoh berikut :
General Type of Mail Configuration : internet site
System Mail Name: snsd.com
Lalu tunggu sampai selesai.
2 . Konfigurasi Mail Server
Untuk mengkonfigurasi mail server ada beberapa file yang akan kita konfigurasi, berikut filenya:
- /etc/apache2/apache2.conf
- /etc/squirrelmail/apache.conf
- /etc/postfix/main.cf
Pertama-tama kita akan mengkonfigurasi file apache2.conf, berikut contohnya :
nano /etc/apache2/apache2.conf
kemudian akan muncul isis dari file apache2.conf. isikan script berikut dibagian paling bawah isi file :
Include /etc/squirrelmail/apache.conf
Sehingga menjadi seperti ini :
Setelah itu save file tsb.
Setelah kita selesai mengkonfigurasi file apache2.conf, sekarang kita akan mengkonfigurasi file apache.conf yang berada pada direktori squirrelmail dengan perintah berikut :
nano /etc/squirrelmail/apache.conf
lalu akan muncul isi file dari apache.conf. ubahlah script yang mempunyai tag “<virtualhost></virtualhost>” menjadi seperti berikut :
Save file tsb.
3. Membuat file untuk Mailbox User
Langkah selanjutnya adalah membuat file untuk mailbox untuk user, jadi apabila seseorang user mendapatkan sebuah email, maka email tersebut akan tertampung di file tersebut. Berikut perintahnya :
maildirmake /etc/skel/Maildir
setelah membuat file untuk menampung email masuk, sekarang kita akan membuat user akun email yang nantinya bisa dipakai dalam web mail. Berikut perintahnya :
adduser nama_user
isikan password dan nama lengkap user tersebut.
Jika sudah sekarang kita akan mengrekonfigurasi paket postfix yang ada dengan perintah :
dpkg-reconfigure postfix
beberapa saat kemudian akan muncul pop up, untuk menanyakan beberapa settingan untuk mail server, berikut contohnya :
Lalu isikan nama domain mail server kalian seperti berikut:
untuk root and postmaster kosongkan saja, lalu ok. Kemudian di popup selanjutnya isikan seperti berikut:
untuk mail queue pilih saja no, dan pada selanjutnya isikan bagian depan dengan alamat network yang kita punya, seperti berikut:
Lalu untuk mailbox size dan local address kosongkan saja atau ok saja. Dan untuk internet protocol pilih yang ipv4, seperti berikut:
Setalah kita mengrekonfigurasi paket postfixnya, selanjutnya kita akan mengkonfigurasi file main.cf yang berada di direktori postfix, pada terminal ketikan perintah berikut :
nano /etc/postfix/main.cf
maka akan muncul tampilan seperti berikut :
Dibagian bawah isi file main.cf isikan script berikut :
home_mailbox = Maildir/
itu digunakan sebagai tempat penampungan apabila ada mailbox yang masuk.
Setelah selesai save file tersebut dan sekarang restart paket postfix, courier-pop, dan courier-imap
/etc/init.d/postfix restart
/etc/init.d/courier-pop restart
/etc/init.d/courier-imap restart
4. Pengujian Mail Server di Client
Buka browser dan coba ketikan nama domain untuk mail server dan akan muncu tampilan seperti berikut:
Cobalah login dengan username dan password yang tadi telah kita buat. Kemudian coba kirim email satu sama lain. Apabila berhasil berarti konfigurasi mail server berjalan dengan semestinya.